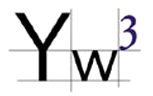
Classroom advanced
paint / photoshop tutorial 1 / 2
/ theory

[ creating images ] [ adding video ] [ adding sound ] [ creating forms] [ cascading style sheets] [ javascript ]
Classroom

photoshop's tool bar menu
How to create your own images - using photoshop
You must use a image-making package such as paint or photoshop.
Photoshop works very similar to paint by using a tool bar menu.
1. Open Photoshop and go to File/New
to set up your work space.
A table appears asking for width and height in pixels. Fill in values.
The resolution of the image is set to 72dpi. This is optimum for the web.
2. A square work area will appear. Next set a background colour.
Click on the colour settings (two large squares on tool bar) to pick a
colour.
Click next on the paint bucket tool and then on the image's
work area.
3. To draw a square, pick another colour, then click on the marquee
tool.
Click and drag on the image to draw the size square that you want.
4. To draw a circle follow step 3 again but in clicking
on the marquee tool, hold your mouse down, a horizontal menu will appear
and click on the circle.
5. When you are happy, you need to go to to Layer/Flatten Layer.
6. Save your image by going to File/Save As, making
sure that the 'type' option highlighted is either jpeg or gif. After you
click 'ok', another table will appear asking what quaility you would like
to save the image as. For the web medium is fine. The higher
the quality, the longer the image will take to download and remember that
the web is all about fast downloading times.
To learn how to manipulate images and add effects try our second
tutorial.
[ creating images ] [ adding video ] [ adding sound ] [ creating forms] [ cascading style sheets] [ javascript ]