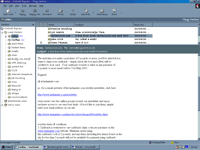Classroom using the web
You've got Mail - Getting to grips with Email

[ using your pc ] [ what is the internet ] [ email ] [ browsing the web] [ mailing lists ] [ newsgroups] [ online chat ]
[ searching on the internet ] [ language of the net ] [ internet connections ]
Classroom
[
introduction
]
[ the basics!
]
[ a guided tour of Outlook Express
]
[ collecting
emails ]
[ sending emails
]
[ email
tips!
]
[
introduction
]
[ the basics!
]
[ a guided tour of Outlook Express
]
[ collecting
emails ]
[ sending emails
]
[ email
tips!
]
[
introduction
]
[ the basics!
]
[ a guided tour of Outlook Express
]
[ collecting
emails ]
[ sending emails
]
[ email
tips!
]
[
introduction
]
[ the basics!
]
[ a guided tour of Outlook Express
]
[ collecting
emails ]
[ sending emails
]
[ email
tips!
]
[
introduction
]
[ the basics!
]
[ a guided tour of Outlook Express
]
[ collecting
emails ]
[ sending emails
]
[ email
tips!
]
E-*What*?- Getting to grips with Email!
Email (electronic mail) allows you to send and receive messages and files to and from anybody else in the world who has internet access.
The benefits of using email are great - it is faster and cheaper than standard mail, and with many kinds of email accounts you can access your mails wherever you are in the world.
When you sign up with your ISP you should be given an email account as part of the package. You can choose your username (the part of th email address that comes before the '@' sign) and usually the second part of your address is the name of your ISP (e.g. compuserve.com)
It is also possible to get a Web-based address. The bonus of this kind of email account is that it is accessible from any computer connected to the internet - you log into a web page and key in your user name and password and away you go. this is very handy if you travel a lot.
It is also possible if you ahve a 'POP3' mailbox (most email accounts are POP3 as standard but check with your ISP) to set up a web based email account to access messages from your ISP email account. Yahoo and Hotmail both offer facilities to do this free of charge, as do many other companies so check them out.
The Basics
Whilst there are many different kinds of software you could use to read
your emails, one of the most popular (because it comes free with Windowns!)
is Outlook Express. Whilst this tutorial will talk through sending and
receiving emails in Outlook, other software packages will have similiar
icons to do the same tasks, so it might be worth reading on even if you
are Outlook-less.
[ back to top of page
]
As you can see, the Outlook window is divided into three separate sections: The narrow window running down the left hand side shows you all your message folders. Outlook comes automatically iwth Inbox (for emails you have received) Outlook (for emails which you have written but not yet sent), Sent items (for emails you have sent), Deleted Items (for emails which you have deleted), and Drafts (where you can save half finished emails). You can add your own folders to file your emails in by going to File>New>Folder adn naming it.
The top right hand window shows you all the email messages you have in a particular folder (the folder you are in will be highlighted on the list on the left hand side, here we are in the Inbox). If a message has an attached file you will see a samll paperclip on the left next to the message. If the message is important you will see a red exclamation mark. Messages in bold are teh ones you have not yet read.
The bottom right hand window shows the contents of the message highlighted in the above box. Here it is the message from lastminute.com
The other icons are as follows:
New Mail - click here to start typing a new message.
Reply - click here to reply to the email highlighted in the top right box.
Reply all - click here to reply to all recipients who have received an email you have been sent (as opposed to just the sender).
Forward - click here to send a copy of a message you have received onto someone else.
Print - click here to print the message.
Delete - click here to delete the message.
Send/Recv - click here to send and receive all your emails when you go onine.
Addresses - click here to access your Address Book. This is where you can save and access e-mail addresses.
Find - if you have filed an email and now can't find it, click to do a search for it. [ back to top of page ]
Collecting your Email
When you've logged onto the Internet, click on the Send/Recv icon. All
the messages waiting for you on your server will be moved into your Inbox
(and th e number of emails you have will be written in bold next to your
Inbox icon on the left hand window).
To read your new mail, click once on the Inbox icon on the left hand window. All the emails in your Inbox will nw be shown in the top right hand window, showing who they are from and their subject headers. Underneath that you will see the text of the highlighted message. You can either read the message in the small window underneath, or you can double click on the mail message and have the email open in a new, bigger window.
If you have been surfing the Internet for some time, you can click Send/Recv again to check if there are any more emails which have arrived whilst you have been online. If there are then they too will be downloaded into your Inbox. [ back to top of page ]
There are two ways to send email. If you have received an email which you want to reply to, then click on the Reply icon along the top of the main window.
If you want to write an entirely new message click on the New Mail button. A blank email will appear.
Click the white box next to where it says "To" and type in the email address of the person the email is going to.
If you want to send a copy of the email to anyone else at the same time (called cc'ing an email) then type their email addresses in the box marked CC. If you want to send a message to more than one person then put the emails addresses into the boxes separated by a semi-colon (;) ie, kjp@aol.com; graeme@compsys.com Š etc. You can add as many email addresses as you like, just make sure they are separated by a semi-colon and you have put the dots and @ symbols in the right places.
The next thing to fill in is the Subject line. This is what the person receiving your email will see first so make it relevant and clear.
Now you can write the actual email itself. Click on the large blank space in the email (called the body) and type what you want to say. You will see that you can change the fonts, italicise and make things bold just like you can in a word processing programme, but bear in mind that your recipient might not be able to see all the exciting things you have done (it depends on the email programme they use).
When you have finished typing your email you can hit send. This will move the email to the Outbox. Depending on whether you are on line or not the email could be sent immediately, or wait in the Outbox until the next time you press Send/Recv. If an email has been sent then it will move automatically to your Sent Items folder, so if in doubt check it is there, then you know it has been sent. [ back to top of page ]
Email Tips
See? You've learnt how to use email! That wasn't so difficult was it?
Of course this tutorial only shows the basics of dealing with email. Here
are some other useful things to try and out and remember:
* Address Books
It is amazing how quickly you will find that you have a large number of email contacts. Spend some time adding addresses to your address book, and you will never have to hunt for someone's email address again. The easiest way to put someone's email address into your book is to open an email you have received from them and double click on their name at the top of the mail where it says "From". A window will open giving information about the sender. Click on the Add to Address Book button, add any other information you want about the person and then click Ok. They are now in your address book!
* Signatures
A signature is a short piece of text at the end of a message which can give the contact information of the sender of the email, or be a quote or other information (many companies put disclaimers about the information in their emails in them). In order to set up a signature in Outlook, go to the Tools menu and click on Options. Click on the Signature tab and the click New. Type in your signature and click Ok. Then, if you want it to put a tick in the box beside "Add signature to All Outgoing Messages". Click Ok. From now on the signature will appear at the end of your emails - if you don't want that you can always delete it on an individual basis.
* Style
When we send letters to people we observe certain "rules". Whilst email is a lot less formal than a letter, it is still worth remembering the following to make your emailing more effective.
Be careful in how you explain things in your emails - people can't see your face to know whether you are a joking, and things sometimes sound a lot harsher than you mean for them to. If you are making a joke and you're not sure someone will release that is what it is, add a smiley face :-) (twist your head to the left and you will see it). You could wink ;-) too, or smile ( or ). There are lots of these symbols (called emoticons) and you will probably coming across a lot more.
If you're emailing someone on serious business etc, check your spelling just as you would in a letter. The odd mistake isn't so bad, but too many and you just look sloppy. Keep your subject line to the point. If your subject is too long then some email programmes will cut it at a certain length (so you recipient will receive "latest and very important news about tŠ", not much use really). When you reply to emails often the email package you use (particularly in Outlook) will quote back previous emails with > marks beside them. Cut as much of this as you need to, to keep the message short for people who are on slower connections (similarly, only attach huge files if you're fairly sure they won't be downloading your file for 45 minutes). If you are replying to a point keep the point in and reply underneath. Eg
> Are you free on Friday to cover this meeting?
Yes I am although I might be a bit late.
As opposed to sending an email just saying "yes".
If you want to emphasise something in your email put stars around it.
Eg I am going to the meeting but I *might* be a bit late. You can also
emphasise using exclamation marks (!), some people use capital letters,
but if you use them a lot it makes emails harder to read, and some people
consider it SHOUTING! Don't worry if this all seems a bit much right now,
the more you write emails the more you will get a sense about what your
"style" should be in particular situations. And remember, even with these
warnings in mind, email is (and should be) fun! [
back to top of page
]
And now you're ready for the next tutorial! - The
Wild WWW
[ using your pc ] [ what is the internet ] [ email ] [ browsing the web] [ mailing lists ] [ newsgroups] [ online chat ]
[ searching on the internet ] [ language of the net ] [ internet connections ]