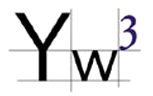
Classroom advanced
paint / photoshop tutorial 2
/ 1 / theory

[ creating images ] [ adding video ] [ adding sound ] [ creating forms] [ cascading style sheets] [ javascript ]
Classroom
How to manipulate images and add effects- using photoshop
So far you have used photoshop to create simple square icons.
Now let us learn how to manipulate images and add some effect.
1. If you find an image that you like and it is too big, then resize
it by going to Image/Image size. If you want to keep the same proportions,
then you must click on constrain proportions on the pop-up table that
appear.
2. You can draw, paint and spray your image by clicking on the
relevant icons in the tool bar. If you leave your mouse over an icon,
a yellow box will appear with the name of the tool. To specify a colour,
click on the colour square.
3. After you have done this, you can apply a whole range of effects
by going to Filter and selecting blur or render for example. You can have
a lot of fun!
4. To add text to your image simply click on the T icon on the
tool bar.
A table appears allowing you to specify font, colour, size etc. Click
'ok'.
To move the text, click on the arrow icon (the move tool) on the tool
bar.
Then click and drag the text to whatever position you desire.
5. When you are happy, you need to go to to Layer/Flatten Layer.
6. Save your image by going to File/Save As, making
sure that the 'type' option highlighted is either jpeg or gif. After you
click 'ok', another table will appear asking what quaility you would like
to save the image as. For the web medium is fine. The higher
the quality, the longer the image will take to download and remember that
the web is all about fast downloading times.
To learn about the differences between file types: jpeg and gif, go to
theory...
[ creating images ] [ adding video ] [ adding sound ] [ creating forms] [ cascading style sheets] [ javascript ]